Download Fiddler from https://www.telerik.com/download/fiddler and install it.
Open Fiddler and go to Tools -> Options -> HTTPS tab. Enable Decrypt HTTPS traffic. You will be prompted to install the Fiddler Root certificate (this step requires elevated permission).
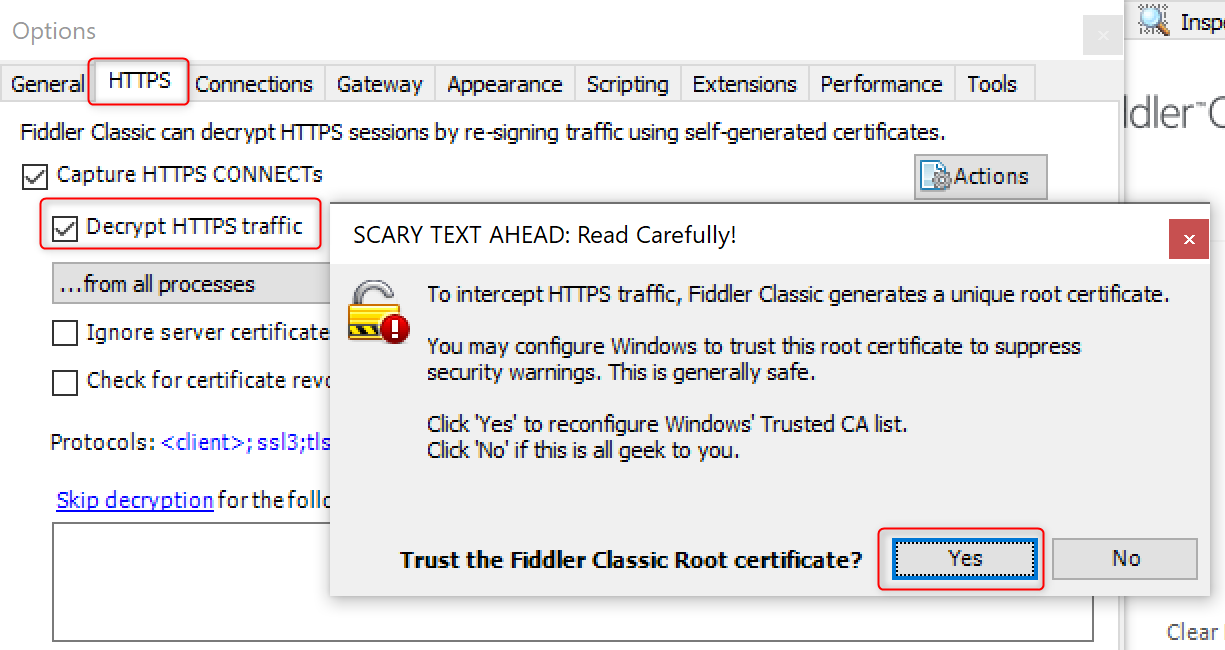
Close Fiddler.
Download IEDigest from https://aka.ms/iedigest and extract
iedigest.exefrom the zip file.Download and unzip Process Monitor from https://learn.microsoft.com/en-us/sysinternals/downloads/procmon.
IE Fiddler, Process Monitor, IEDigest
This action plan captures a Fiddler trace and a Process Monitor log of IE loading a website. It also captures an IEDigest log, as IE settings may impact the browser mode and document mode.
Prerequisites
Main steps
Press the
Win key + Ror right click on the Start Menu and choose Run to launch a Run dialog. Then runinetcpl.cplto open Internet Properties.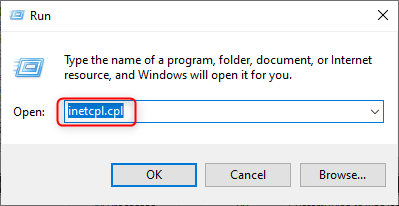
In the General tab, click Delete button.
- Uncheck Preserve Favorites website data.
- Check Temporary Internet files and website files.
- Check Cookies and website data.
- Click the Delete button.
- Wait until the deleting is completed and then you can close the Internet Properties window.
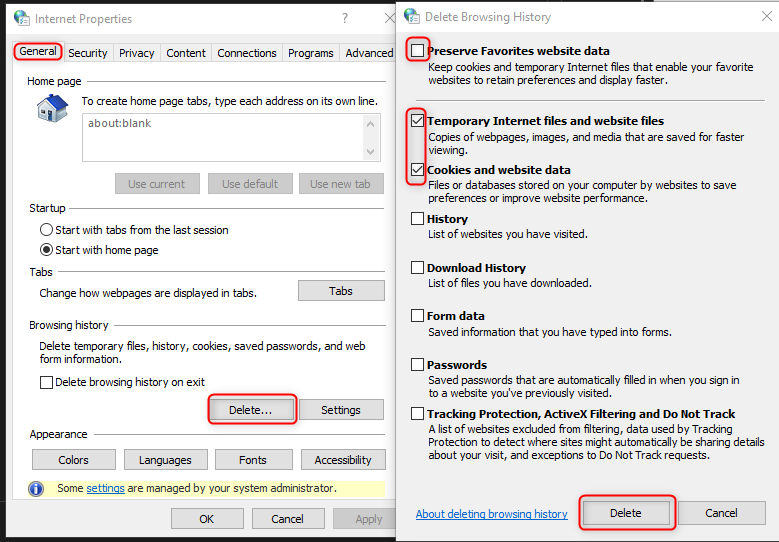
Close all instances of IE. Open the Task Manager and check the process list in the Details tab. Sort the processes by Name. Ensure that you do not see any
iexplore.exeprocess in the list. If there is any remainingiexplore.exeprocess, kill it.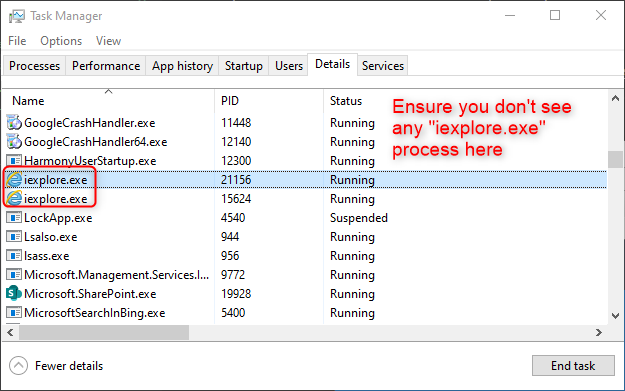
Launch Procmon.exe as administrator from the location where you unzipped the Process Monitor. It should automatically start capturing after startup. Proceed to the next step when you see that it is generating a large number of events.
Start Fiddler. It should automatically start capturing, and you will see Capturing icon in the lower left corner. If it is not capturing, press F12 to start capturing.
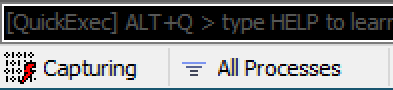
Press
Win key + Ror right click the Start Menu and choose Run to launch a Run dialog and run the command:iexplore.exe <URL>to open IE with a specific URL. For example, to launch IE to accesshttps://www.microsoft.com/, you can runiexplore.exe https://www.microsoft.com/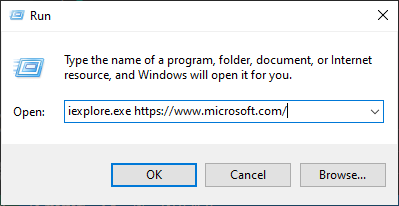
Now please demonstrate whatever website behavior in IE.
End steps
Go to Process Monitor, press Ctrl+E or click the third Capture icon to stop capturing.
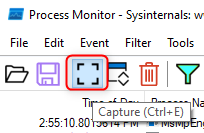
Click File -> Save. Choose All events and then save the log in
pmlformat.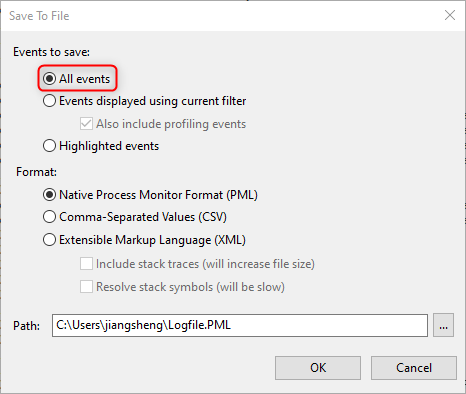
Go to Fiddler -> File -> Save -> All Sessions... to save the file in
sazformat.Run
iedigest.exefrom the location where you extracted it.Click the Create report button and wait until it completes.
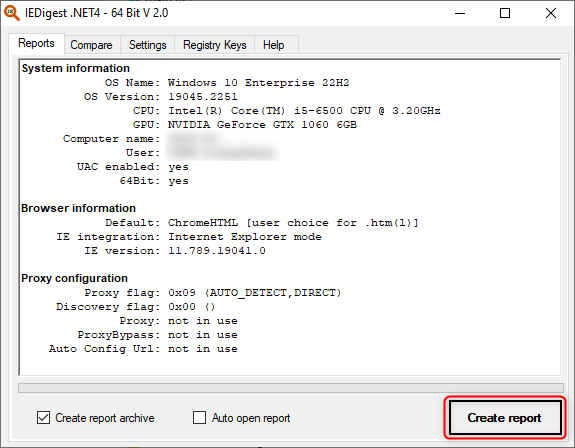
The log will be saved to a folder named
IEDigeston the user's desktop (%userprofile%\Desktop\IEDigest)